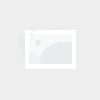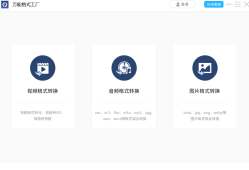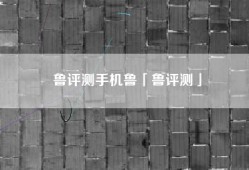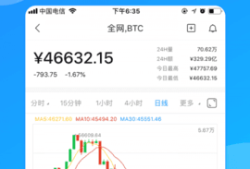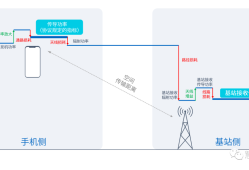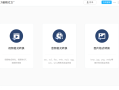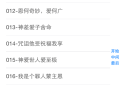详细指南:如何在OPPO手机上轻松截屏,快速分享精彩瞬间oppo手机怎么截图「详细指南:如何在OPPO手机上轻松截屏,快速分享精彩瞬间」
- 手机资讯
- 2025-02-24
- 54

这种方法特别适合需要频繁截屏的用户,操作简单且快速。
3. 使用快捷菜单截屏
OPPO手机的快捷菜单也提供了截屏功能,用户可以通过下拉通知栏来实现:
- 步骤一:在主界面上,从屏幕顶部向下滑动,打开通知栏。
- 步骤二:找到“截屏”图标,点击即可完成截屏。
- 步骤三:截屏后,系统会提示截图成功,并提供编辑、分享等选项。
这种方法适合那些不习惯使用按键组合的用户。
二、OPPO手机截屏的高级功能
除了基本的截屏功能,OPPO手机还提供了一些高级截屏选项,帮助用户更好地管理和使用截图。
1. 滚动截屏
在浏览网页或长文档时,普通截屏可能无法完整显示所有内容。此时,滚动截屏功能就显得尤为重要。具体操作如下:
- 步骤一:使用任意一种截屏方法截取当前屏幕。
- 步骤二:截屏成功后,屏幕下方会出现“滚动截屏”选项。
- 步骤三:点击“滚动截屏”,系统会自动向下滚动并继续截取,直到你点击停止。
这种功能非常适合需要截取长篇内容的用户,比如网页、聊天记录等。
2. 截屏编辑
OPPO手机的截屏功能还支持编辑,用户可以在截屏后立即对图片进行标记、裁剪等操作:
- 步骤一:截屏成功后,点击屏幕下方的编辑图标。
- 步骤二:进入编辑界面后,可以使用画笔、文本、马赛克等工具进行修改。
- 步骤三:编辑完成后,点击保存,截图将会更新。
这种功能非常适合需要对截图进行说明或标记的用户。
3. 截屏分享
截屏完成后,OPPO手机还提供了便捷的分享功能,用户可以直接将截图分享给好友或社交平台:
- 步骤一:截屏成功后,点击分享图标。
- 步骤二:选择分享方式,可以通过微信、QQ、微博等社交软件进行分享。
- 步骤三:选择好友或群聊,点击发送即可。
这种功能使得分享信息变得更加方便,尤其是在工作和学习中。
三、OPPO手机截屏的常见问题及解决方案
在使用截屏功能时,用户可能会遇到一些问题。以下是一些常见问题及其解决方案:
1. 截屏失败
如果在按下截屏组合键时没有反应,可能是以下原因导致的:
- 原因一:按键没有按到位。确保同时按下“电源键”和“音量下键”,并保持几秒钟。
- 原因二:手机设置问题。检查“手势与动作”中的截屏设置是否开启。
- 解决方案:重启手机,尝试再次截屏。
有时候截屏成功后,用户可能找不到保存的图片。解决方案如下:
- 方案一:打开相册,查看“截屏”文件夹,截图通常会保存在这里。
- 方案二:使用手机的搜索功能,输入“截屏”进行查找。
- 方案三:如果仍然找不到,可以尝试使用文件管理器,查看手机存储中的“Pictures”文件夹。
如果在使用滚动截屏时没有成功,可能是以下原因:
- 原因一:某些应用不支持滚动截屏。检查是否在支持的应用中使用。
- 原因二:手机内存不足,导致功能无常使用。
- 解决方案:清理手机内存,确保有足够的空间进行截屏。
OPPO手机的截屏功能不仅简单易用,还提供了多种实用的高级选项,帮助用户更好地记录和分享信息。无论是通过按键组合、手势还是快捷菜单,用户都可以轻松实现截屏。此外,滚动截屏和编辑功能的加入,使得截屏变得更加灵活和实用。
本网信息来自于互联网,目的在于传递更多信息,并不代表本网赞同其观点。其原创性以及文中陈述文字和内容未经本站证实,对本文以及其中全部或者部分内容、文字的真实性、完整性、及时性本站不作任何保证或承诺,并请自行核实相关内容。本站不承担此类作品侵权行为的直接责任及连带责任。如若本网有任何内容侵犯您的权益,请及时联系我们,本站将会在24小时内处理完毕,E-mail:xinmeigg88@163.com
本文链接:http://mtgq.tttmy.cn/news/9210.html